Зайдите в cPanel, найдите на главной странице раздел «Безопасность» и откройте приложение «Доступ по SSH».
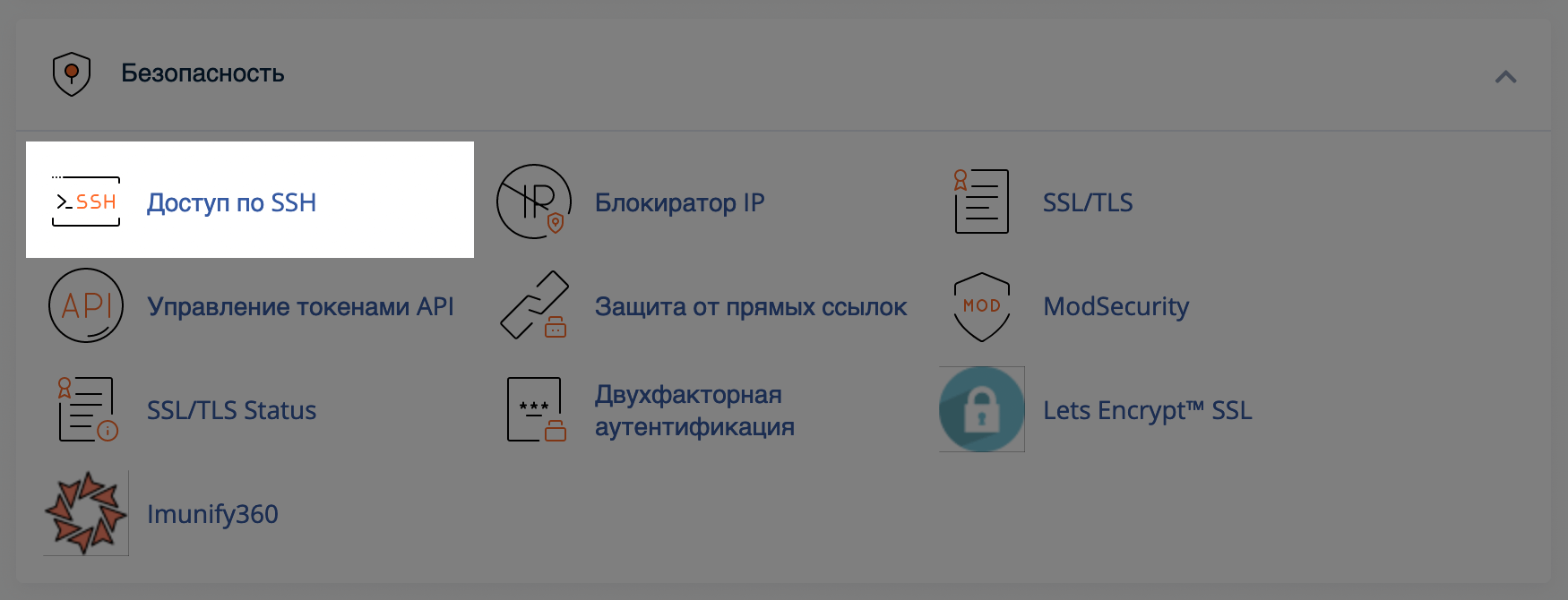
На следующей странице нажмите кнопку «Управление ключами SSH». После этого откроется главная страница приложения, где вы найдёте уже созданные ключи SSH и сможете создать новые.
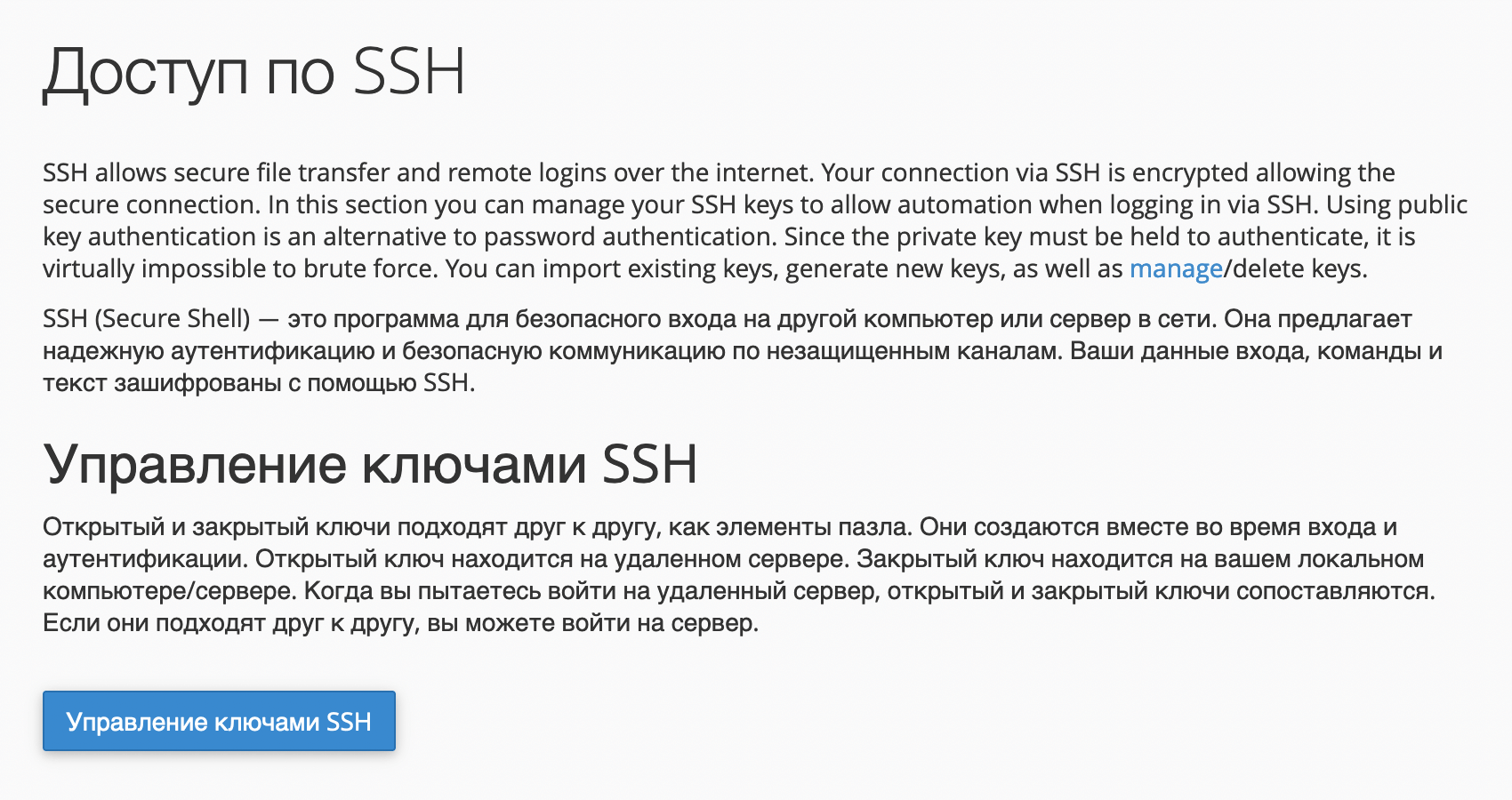
Как создать SSH-ключ
Чтобы создать новый SSH-ключ, нажмите в верхней части страницы кнопку «Создать ключ».
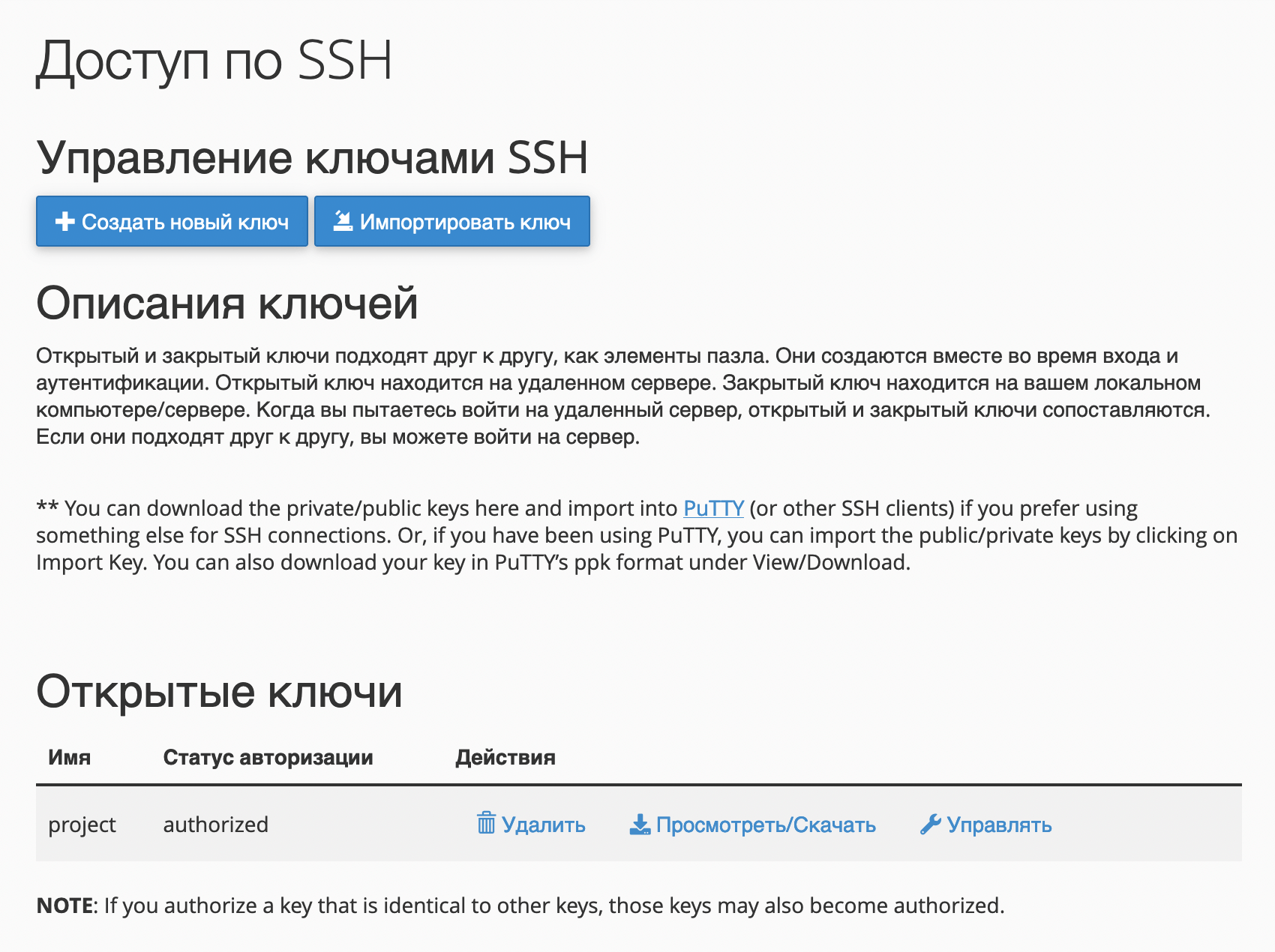
На следующей странице заполните поля:
- Key Name — изменить стандартное название ключа может быть полезно, если вы хотите хранить несколько ключей с разными именами или хотите, чтобы имя было более информативным. В этом поле принимается только латиница.
Если вы используете нестандартное имя ключа, вы должны будете вручную указывать его при входе на сервер.
- Пароль ключа — дополнительный уровень аутентификации (passphrase). Этот passphrase придётся вводить каждый раз при подключении к серверу по SSH. Так безопаснее: даже если кто-то вдруг получит доступ к вашим ключам, не сможет их использовать, потому что не будет знать passphrase.
Чтобы не вводить каждый раз passphrase, используйте ssh-agent в терминале MacOS или Linux, либо используйте утилиту Pageant в PuTTY.
В этом приложении нельзя создать SSH-ключ без passphrase. Если для вас важно, чтобы passphrase не было, создайте ключ при помощи терминала. Но помните, что так делать небезопасно.
- Тип ключа — DSA или RSA. Ключи DSA чуть быстрее расшифровывают и подписывают сообщения, а ключи RSA чуть быстрее зашифровывают и верифицируют подписи. С точки зрения безопасности разницы нет.
- Размер ключа — 1024, 2048 или 4096 бит. Чем длиннее ключ, тем он безопаснее, но и время аутентификации будет дольше. Оптимальнее всего использовать ключи длиной 2048 бит.
В конце нажмите «Создать ключ».
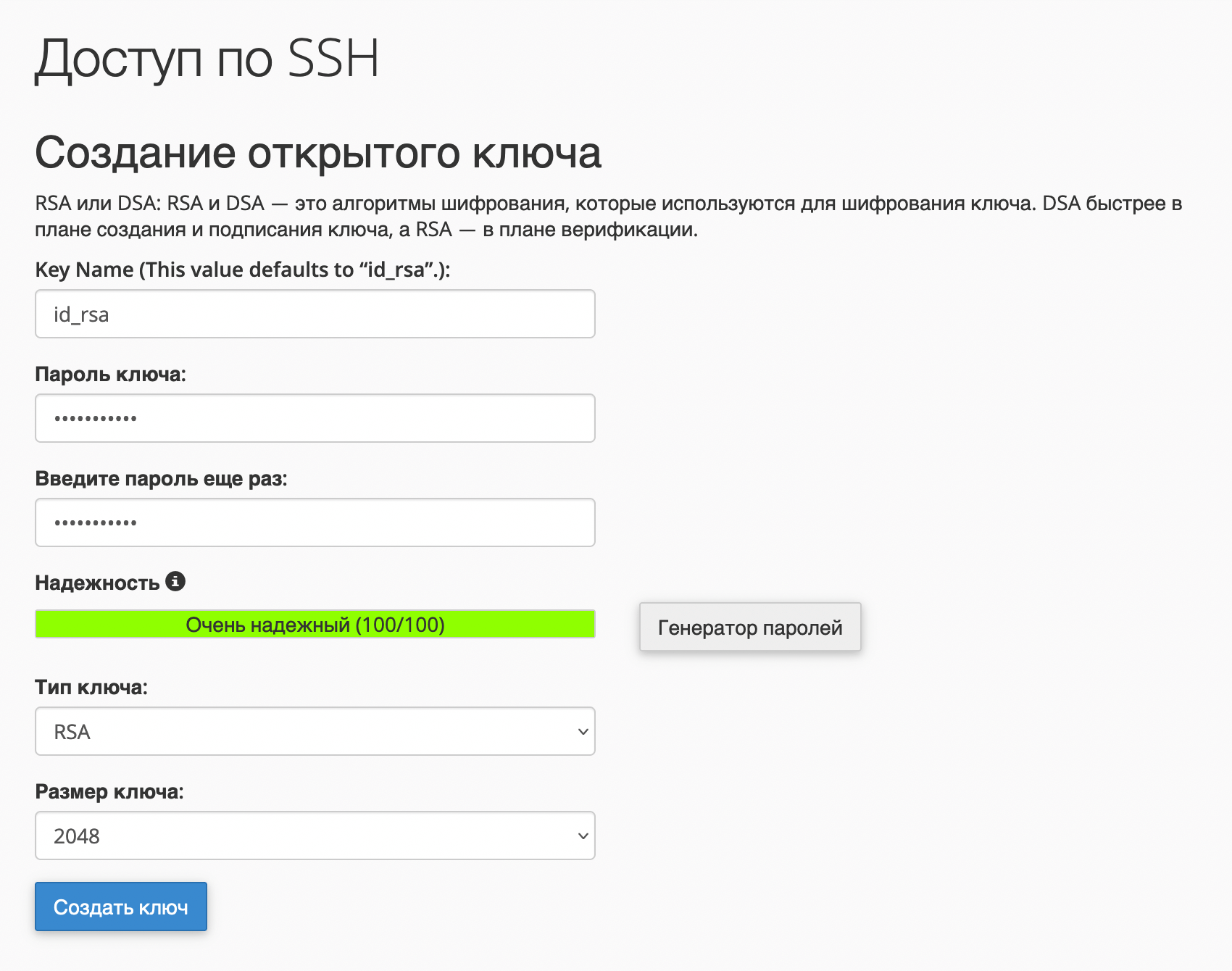
Как импортировать SSH-ключ
Чтобы создать новый SSH-ключ, нажмите в верхней части страницы кнопку «Импортировать ключ». На следующей странице введите в соответствующие поля название ключа, содержимое закрытого и открытого ключей, а также парольную фразу (passphrase). В конце нажмите внизу кнопку «Импортировать».
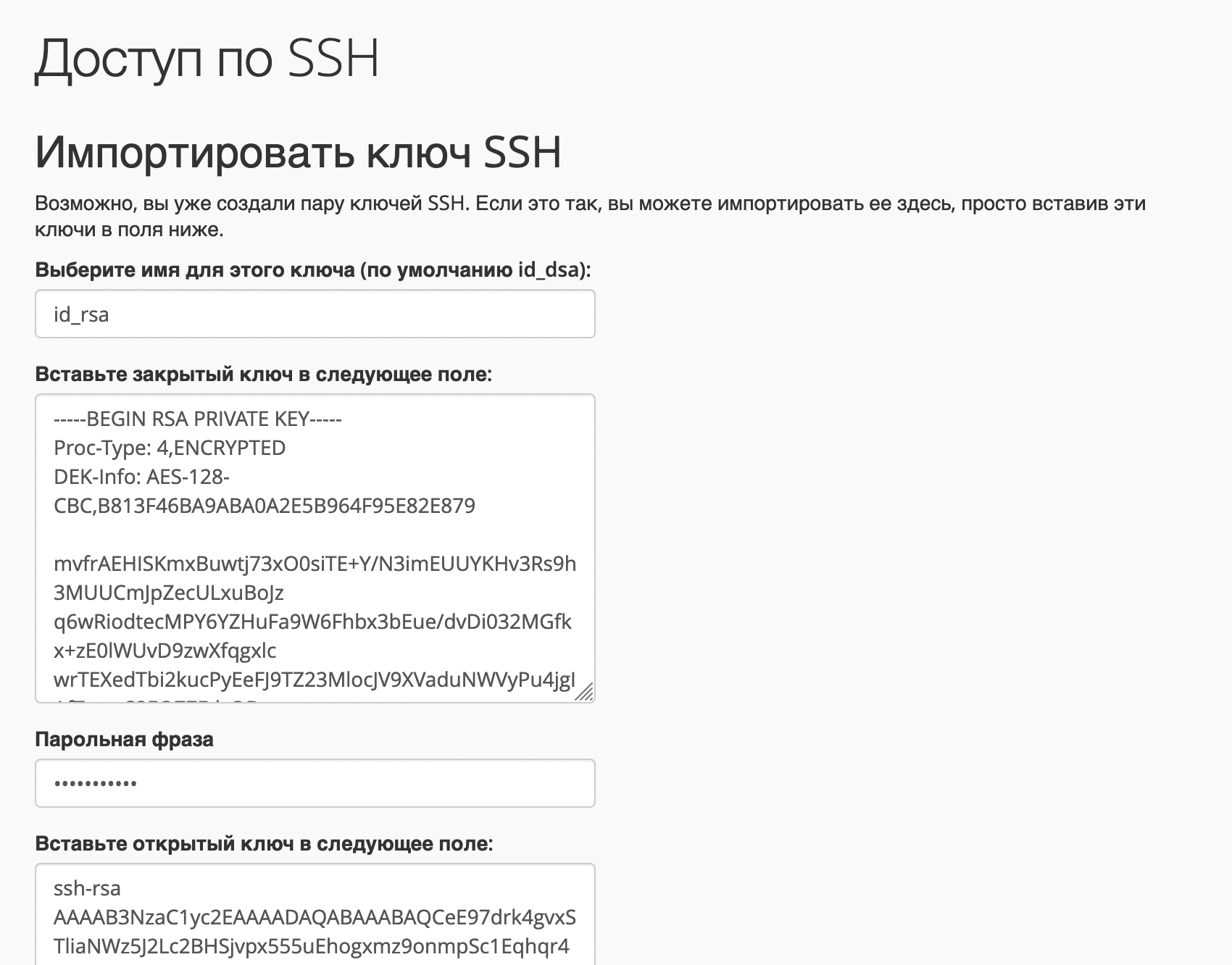
Как авторизовать SSH-ключ
Перед использованием SSH-ключи обязательно нужно авторизовать. Вы увидите статус авторизации ключа в колонке «Статус авторизации» в блоке «Открытые ключи». После создания статус будет «not authorized», нужно чтобы был «authorized».
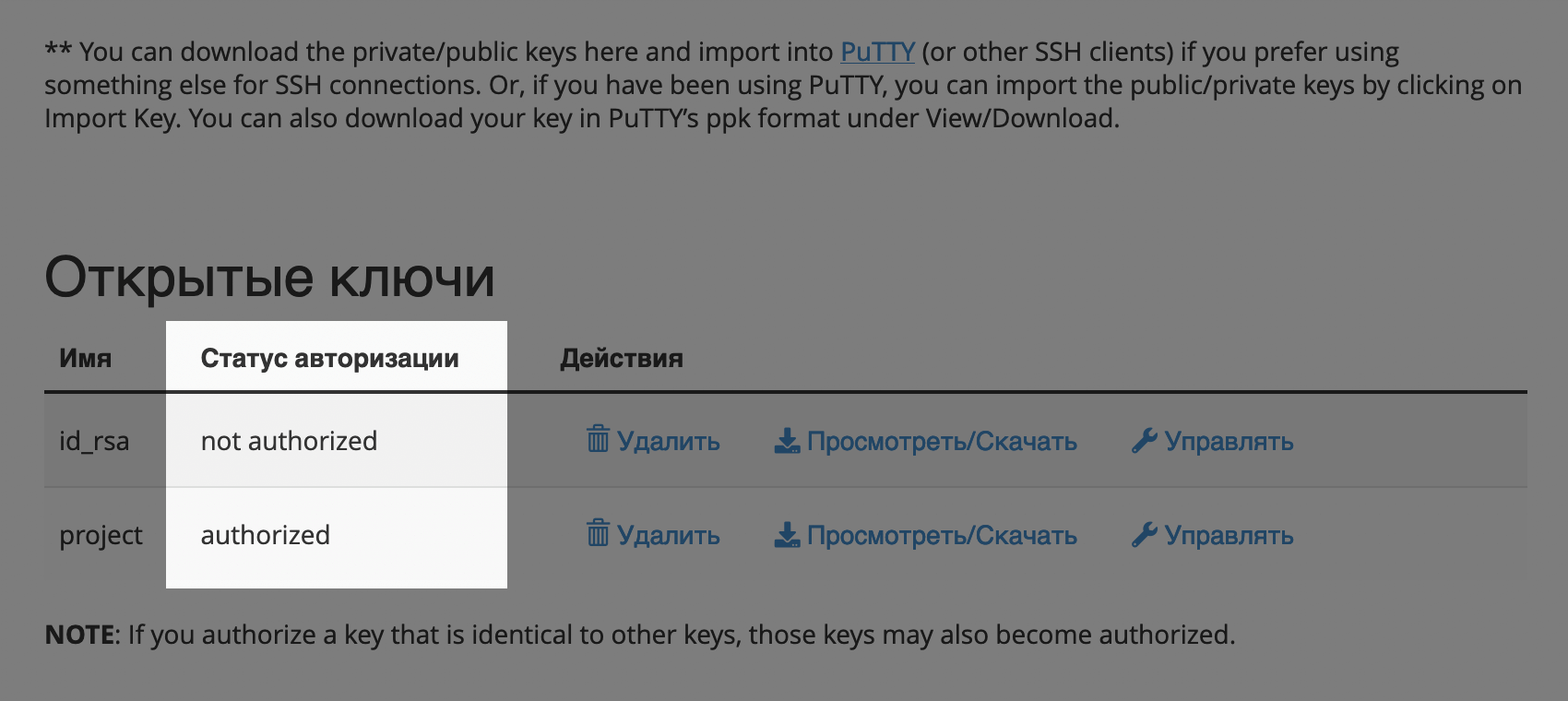
Чтобы авторизовать SSH-ключ, нажмите «Управлять» в строке с нужным ключом, затем нажмите «Authorize» на следующей странице. После этого ключи можно использовать, чтобы подключаться к серверу.
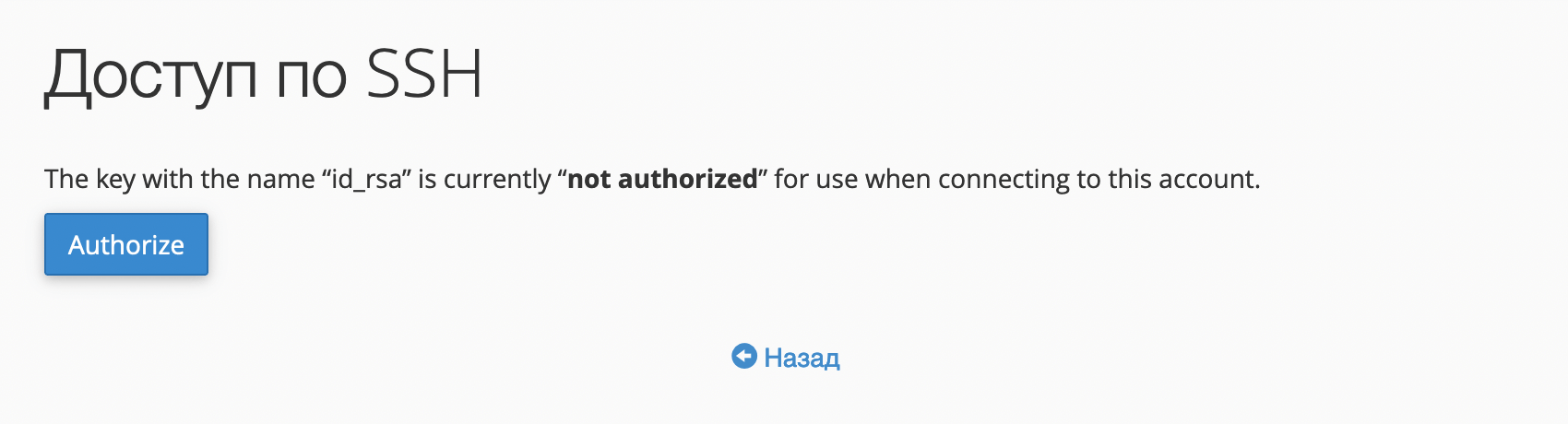
Что дальше
Если вдруг у вас не получается подключиться к серверу с ключами или есть дополнительные вопросы, обратитесь в нашу службу поддержки. Мы работаем круглосуточно и без выходных. Будем рады помочь!